Windows 8 will go on sale in less than a month. Here’s what you need to do to get ready for this sea change in the PC world.
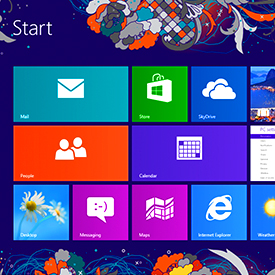 Judging from the tech press, Microsoft will have an uphill battle getting PC users to upgrade to its revolutionary new operating system. Fewer early adopters of preview releases than for Windows 7, a new interface that turns off power users who claim that it’s only suited to tablets, and game makers crying foul at its Apple-like single app store for new-style apps all have conspired against the new OS. Not to mention the loss of a key bit of nomenclature for the new apps—Metro. But there may just be room in the world for an operating system that’s equally comfortable on both desktop PCs and tablets. And the new operating system is not without its cheerleaders in the tech press.
Judging from the tech press, Microsoft will have an uphill battle getting PC users to upgrade to its revolutionary new operating system. Fewer early adopters of preview releases than for Windows 7, a new interface that turns off power users who claim that it’s only suited to tablets, and game makers crying foul at its Apple-like single app store for new-style apps all have conspired against the new OS. Not to mention the loss of a key bit of nomenclature for the new apps—Metro. But there may just be room in the world for an operating system that’s equally comfortable on both desktop PCs and tablets. And the new operating system is not without its cheerleaders in the tech press.
For most people, Windows 8 will add benefits like a whole new class of simple, clean, informational apps. It also means much faster startup times, better multi-monitor support, and improved file transfer and task manager dialogs. The startup speed improvement alone will make the upgrade worthwhile for me. And the upgrade pricing is far less onerous than previous Windows upgrades: any Windows user all the way back to XP can upgrade for just $39.99, and purchasers of recent Windows 7 PCs will only pay $14.99 for the upgrade.
Windows 8Let’s say you’re one of the intrepid few who want to give the newest Windows upgrade a go. There are a few decisions you need to make before taking the plunge, and some prep work that will help smooth your transition to the new operating system. So here are my suggestions of what you need to do to get ready for Windows 8.
Decisions: New PC or Upgrade?
The first thing you need to decide after you’ve determined that you want to give Windows 8 a try is whether you want to start fresh with a new PC or upgrade your existing one. And once you’ve made that decision, further sub-choices await you below that initial guiding one. If you choose to go with a new PC, a subsequent decision will be whether you want a touch tablet, a desktop, or a laptop. If you really want to see everything new in Windows 8—especially its prowess with touch input—a tablet makes sense, and don’t forget that you can plug it into a dock connected to a keyboard and larger display when you’re not on the move, just as you can with a laptop.
You’ll find ample choice in tablets from the likes of Acer, Asus, Dell, Fujitsu, HP, Lenovo, Samsung, ZTE, and even Microsoft itself, with the Surface. And I’m afraid your decisions don’t end there: If you do choose the tablet route, you’ll need to make one further decision: Do you want one with a traditional x86 CPU or a so-called “Windows RT” machine, which runs a mobile ARM-based processor like Qualcomm’s Snapdragon S4 and Nvidia’s Tegra 3?

The x86-based tablets based on Intel and AMD processors have one big advantage over the Windows RT tablets: They’ll run all existing Windows applications, while the RT devices will only run new style apps (formerly called “Metro-style apps”) and desktop apps specifically updated for them. For their part, the RT tablets will be lighter, thinner, and offer longer battery life, and will still run Microsoft Office and all the new-style apps. For summaries of several Intel-based tablets and what differentiates the various manufacturers’ offerings, read Are You Ready for Some Wintel Tablets?. Note that the Microsoft Surface will be available in both Windows RT and Windows 8 Pro versions.
You don’t need a tablet to enjoy Windows 8 touch, though: laptops with touch screens and all-in-one PCs with the same will be sold by a gaggle of hardware manufacturers as well. For some ideas of your options, see my article How Can You Get Windows 8?
Upgrading to Windows 8
Since Windows 8 will run on any PC that can run Windows 7, you don’t have to spring for a whole new machine to make the move. As I mentioned, users of Windows 7, Vista, and even XP can upgrade for just $39.99 until January 31, 2013. The Windows 8 installer checks your system, peripherals, and software for compatibility when you start an upgrade, so you don’t really have to worry about installing it on a machine that can’t handle it. For reference, Microsoft posted the following minimum specs for Windows 8 Release Candidate, and these will probably stick for the GA (general availability) release:
Processor: 1 gigahertz (GHz) or faster
RAM: 1 gigabyte (GB) (32-bit) or 2 GB (64-bit)
Hard disk space: 16 GB (32-bit) or 20 GB (64-bit)
Graphics card: Microsoft DirectX 9 graphics device with WDDM driver
Additional requirements to use certain features:
To use touch, you need a tablet or a monitor that supports multitouch.
To access the Windows Store and to download and run apps, you need an active Internet connection and a screen resolution of at least 1024 x 768.
To snap apps, you need a screen resolution of at least 1366 x 768.
Internet access (ISP fees might apply)
You can also check the compatibility of your hardware peripherals and installed software at Microsoft’s Windows Compatibility Center
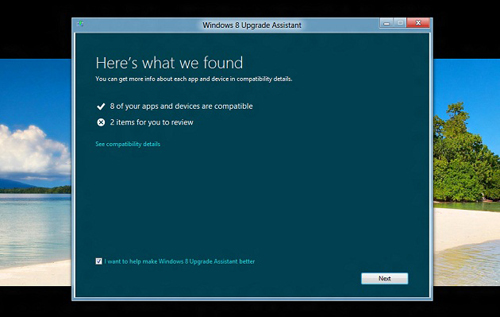
But again, you have a couple of choices to make after deciding that you want to upgrade your existing PC. This time there are fewer options than Microsoft offered with Windows 7: You pretty much have two options: Windows 8 “regular” or Pro, and 32-bit or 64-bit versions. For IT managers at large organizations, there’s also the Enterprise Edition, which is only available in volume licenses, and I’m really just concerned with consumers here.
There are two main reasons you might want Pro instead of regular: You plan to use your PC in a business environment where the machine needs to join a network domain, or you’re a home-theater-PC fan who wants Windows Media Center. Pro also adds BitLocker encryption, Hyper-V virtualization, and remote desktop. If you’re upgrading from Windows 7 Professional, Pro is your only choice for an upgrade installation.
On the 64-bit question, I’d recommend installing this higher bandwidth edition unless you’re installing on a very old PC with very limited memory. The higher bitrate will take advantage of more installed RAM—especially useful for working with video and high-resolution images. You can install 64-bit Windows 8 on a machine that was previously running 32-bit, though you won’t be able to preserve any apps or data, which brings us to the next installation decision.
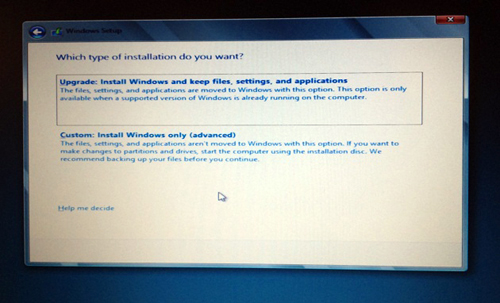
When you run the Windows 8 installer, you have two choices: Upgrade and Custom. Custom fresh install or upgrade install. For a fresh install, you need to upgrade by starting up with the installer, while upgrades require you to start the Windows 8 installer within your running existing OS version. Upgrade does different things depending on which previous OS version you’re upgrading from. Here’s Microsoft’s table of what can be transferred to Windows 8 Release Candidate from each earlier version (and we can assume it will hold for upgrading to the final software release):
Current operating system What you can keep
Windows 8 Consumer Preview • Nothing (your files will be saved in the Windows.old folder)
Windows Developer Preview • Nothing (your files will be saved in the Windows.old folder)
Windows 7 • Programs
• Windows settings
• User accounts and files
Windows Vista • Windows settings
• User accounts and files
Windows XP • User accounts and files
If you want more upgrade choices—say, moving apps from Windows XP to Windows 8—there’s a third-party tool that supports more upgrade scenarios. Laplink’s PCMover Windows 8 Upgrade Assistant costs a reasonable $14.95, and can retain applications, settings, and data from your older Windows PC. The software even includes phone support.
Prepare Your PC and Yourself
Clean out the Clutter. If you do decide to go the upgrade route, even if you use PCMover, there are a couple things you can do to make for a better upgrade experience. Go into the Programs and Features Control Panel and uninstall any old apps that you never use and no longer need. Run Windows’ built-in Disk Cleanup utility to clear out temporary files, offline Web pages, the Recycle Bin, and other detritis with CCleaner.
Scan for and remove viruses and spyware. Malware is surely something you don’t want be taking along to your new computer, any more than you’d want to take bedbugs from your old house to your new one. Make sure you’ve removed all the nefarious critters before upgrading, or if your machine is hosed beyond help, just perform a Custom full install rather than an upgrade.
Back up to a disk image
Should you decide that you must return to the past and can’t live with Windows 8, uninstalling is not a pushbutton operation. You need to have a disk backup image on an optical disk or USB stick—you won’t be able to restore from a recovery partition. In Windows 7 and Vista, you can use the Create a Recovery Disc utility. Just type those words into the Start button search box, and have blank DVDs ready.
Create a Microsoft account. Windows 8 uses a Microsoft account for app purchases in the Windows Store and saving to SkyDrive cloud storage. It also means your settings will be replicated when you log into another Windows 8 machine. A simple way to do this is to sign up for an Outlook.com e-mail account. But you can create a Microsoft account using any existing email address, too: Just head to the Microsoft Account Signup page. This will also enables single-sign in for compatible sites and apps. It also makes emailing, IMing, and gets you entrance to other Microsoft sites such as Xbox LIVE, Zune marketplace, and the Office Live apps.
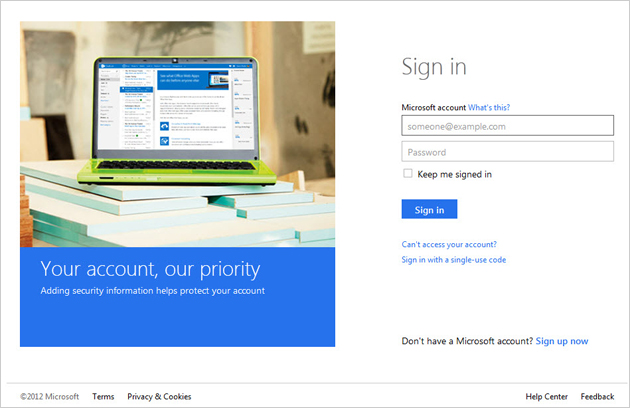
Prepare yourself. The new UI looks unfamiliar, but if you know a few things, you’ll feel right at home. In fact, think of the screen you first see as just an extended start button panel, though one that displays live updated info such as new emails, sports scores, weather, and anything else you want an app to show. One of the tiles, the one with wallpaper, takes you back to the old familiar Windows 7 environment.
A couple rules of thumb always obtain when working in Windows 8: move the cursor to the corners of the screen with mouse systems, or swipe in from the edges of the screen on touch screens. The right-side brings up basic options like Search, Share, Start, Devices, and Settings. The left side shows your recently running apps and the Start page. Another key tip: When in doubt, hit the Windows Key. To familiarize yourself with some of the new terminology Windows 8 brings—not sure what Charms and Semantic zoom are?—read my Windows 8 Glossary.
Jump In!
A new operating system release is something I’ve always relished, akin to learning a new language or putting on a new suit. Windows 8 is a bigger shift than any previous version since Windows 95. Sure, many have and will buck at the changes, just as they did with previous innovations. I remember the tech pundits railing out against the Start Button when that first appeared, saying it dumbed down the operating system. Now the same folks are railing against its seeming removal in Windows 8. I’d argue that the new Start screen is really just a big Start button menu, and I’d argue that, as in the past, users will not only grow accustomed to the new direction of PC (and tablet) computing, but come to expect and demand it.
Microsoft MCTS Certification, MCITP Certification and over 3000+
Exams with Life Time Access Membership at https://www.actualkey.com






